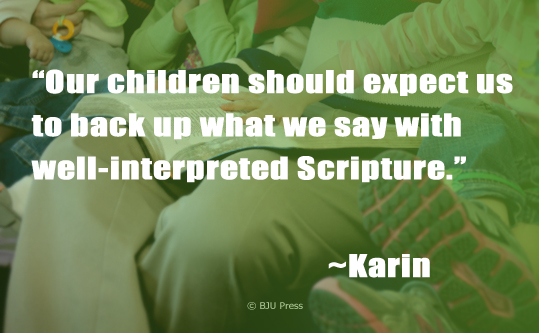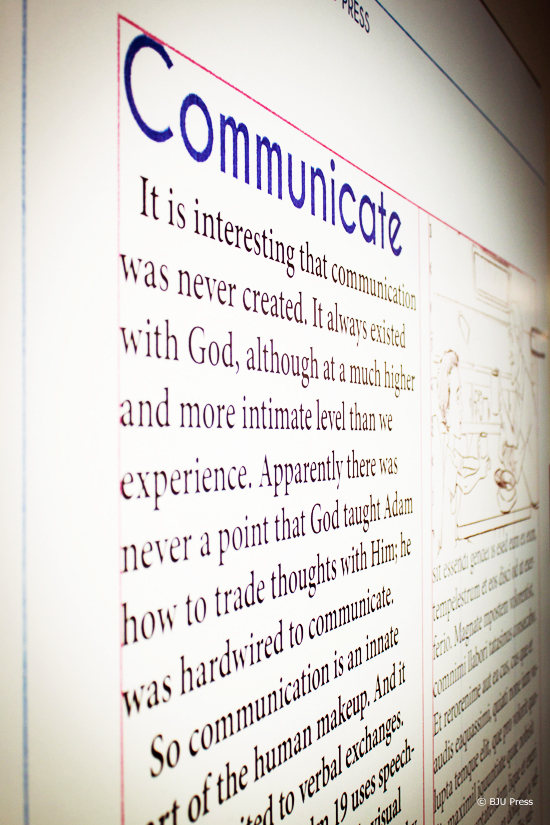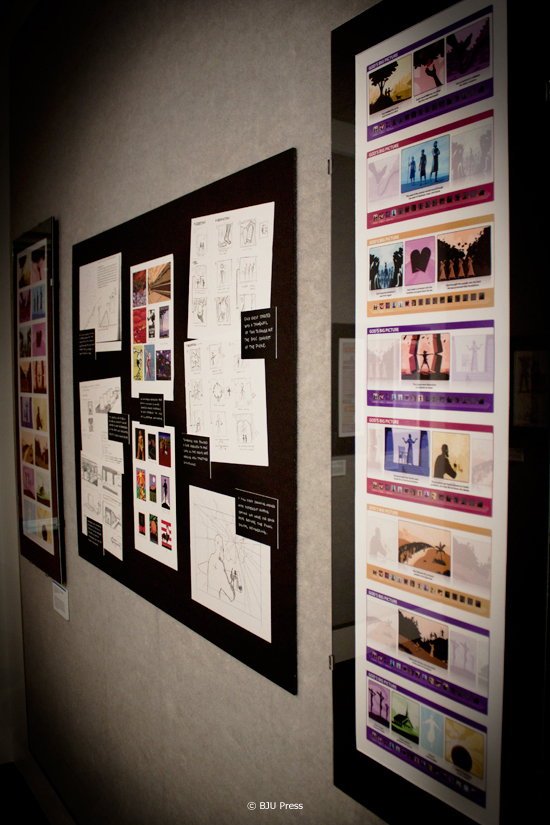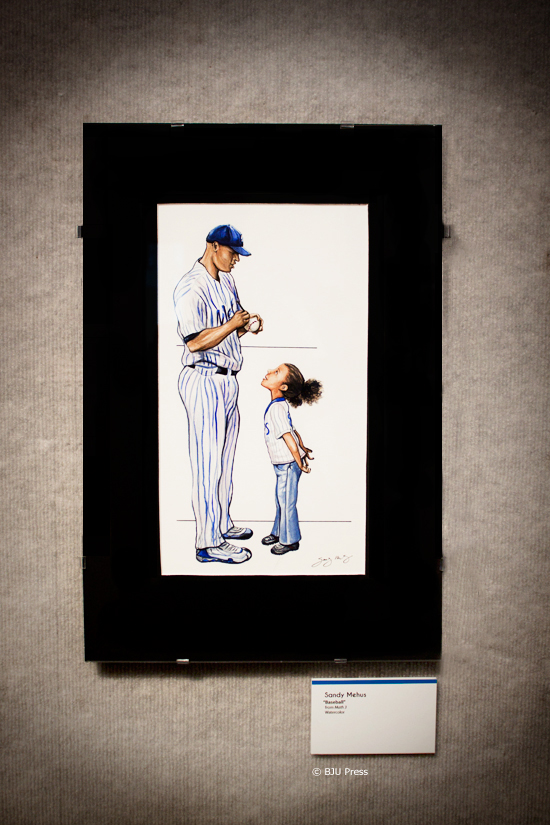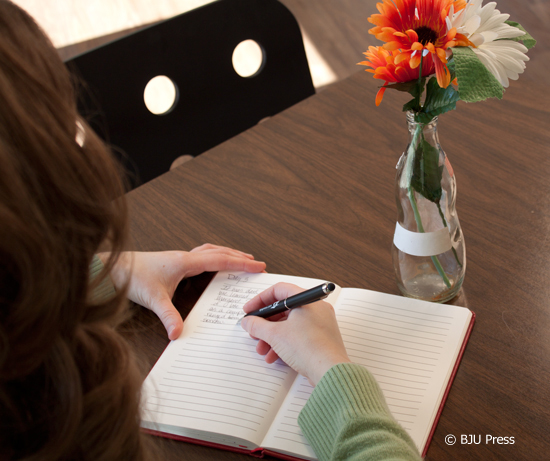How much time do you spend looking for information that you know you have somewhere? What if you could get to any piece of information quickly? If you organize your electronic files, you can quickly and easily find what you’re looking for later.
1. Use a sorting system.
Since this is a series focused on technology, I will explain how to use the filing system on your computer. One key idea in organizing files is to avoid as many “trips” as possible. When organizing things on the computer, keep everything in two main folders (subfolders are allowed).
Put unsorted items in one temporary folder. This is for things like an article you download or a file you’re using temporarily. You could also use it for anything you don’t know where to file right when you receive it. Then, regularly go through and move each file to its proper location or delete it, as appropriate. If you already know how you want to file something, don’t put it in the inbox folder, save it directly to the correct folder in your sorted location (see step 2). To move a file, you can click on it and drag it over to another folder.
Whether you have a PC or a Mac computer, you can use the Downloads folder that’s already on your computer as your inbox. Whenever you download a file from the Internet, it will typically go into that folder anyway, so it works well as a place to keep your unsorted files.
- You can find the folder on a PC by clicking on the Start button and then on Computer, or click the file folder icon at the bottom of your screen on the taskbar (which opens Windows® Explorer to show you your files). You should then see Downloads at the top left of the window that opened under Favorites.
- On a Mac computer, opening Finder (the blue-face icon on the toolbar at the bottom of your screen) will allow you to see the Downloads folder on the left toolbar.
2. Know where to store files.
Files on the computer are stored in what is called a folder tree. It works a little differently from physical folders because it allows you to easily place folders inside other folders. To organize your files, use the Documents folder that comes preinstalled on your computer. You might be tempted to use your Desktop, but that is not really a good place to organize files. You have a limited amount of space on the screen, and just like with your physical desk, if you have a lot of things on it, you may have a hard time finding something you use regularly. It also adds another place to look for files you need to back up. Instead, use shortcuts on your desktop for files or even folders you use daily or very frequently. It’s easy to make a shortcut:
- On a PC, right-click on the file or folder you want to have on your desktop, and choose Send to and then Desktop (create shortcut). You should now have a shortcut on your desktop.
- On a Mac computer, click on the file or folder while holding down the Ctrl key on your keyboard and choose Make Alias. This will create a file just below the item with “.alias” at the end of the name. Click on that new alias file and drag it over to your desktop.
3. Organize files in the right place.
For organizing files in your Documents folder, you can create folders that match the way you think about your files. For example, if your files change every school year, then you could create a folder called 2015 School Year and then create subfolders in that folder for different subjects.
- On a PC, once you are looking at your files in Windows® Explorer, you can right-click on a blank space around your files and select New and then Folder. You will then have an opportunity to name the folder. You can move files into the folder by clicking and dragging them over to that folder.
- On a Mac computer, once you are looking at your files in Finder, you can click on the gear icon at the top and select New Folder. You can name the folder and put files in it by dragging them over to that folder. By keeping all of your important files in your Documents folder, you have only one place to look when you need to find something.
Now that you know how to organize your files, check back on the last Friday of next month to find out how to use some of the electronic resources available to you as part of the BJU Press curriculum!
Microsoft, Encarta, MSN, and Windows are either registered trademarks or trademarks of Microsoft Corporation in the United States and/or other countries.
Mac is a trademark of Apple Inc., registered in the U.S. and other countries.
If you have questions, feel free to leave them in the comments below.
• • • • •
Andrew enjoys helping others use technology in a way that glorifies God. He and his wife help with the children’s ministries at their church. Along with their three sons, they like to read together about other people’s adventures and then go out and have their own.